Accounts
Create an Account
First, create an account, if you haven't already done so. All users must have an account to receive an invite to join an organization.
To sign up for an account
Step 1: From the Edge-Cloud Console, select Register. A Create New Account screen opens.
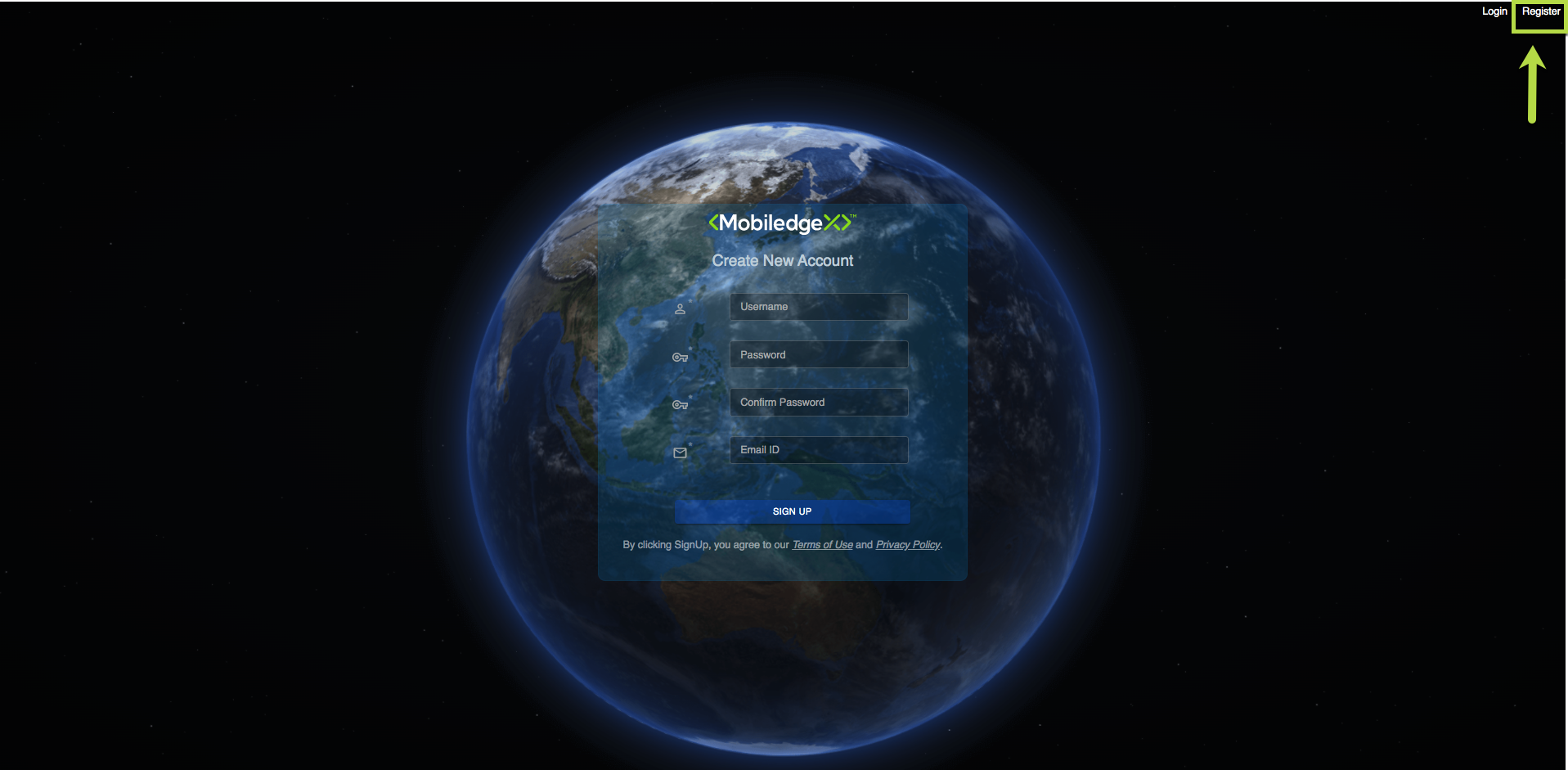
Step 2: Provide your credentials. Here are some guidelines:
For the Username box, do not use spaces; it must be all one word.
For the Password box, follow the recommend guidelines.
You may optionally select Generate to have the system generate a password for you. We suggest managing your password securely or using a password management tool like LastPass to safely store your password.
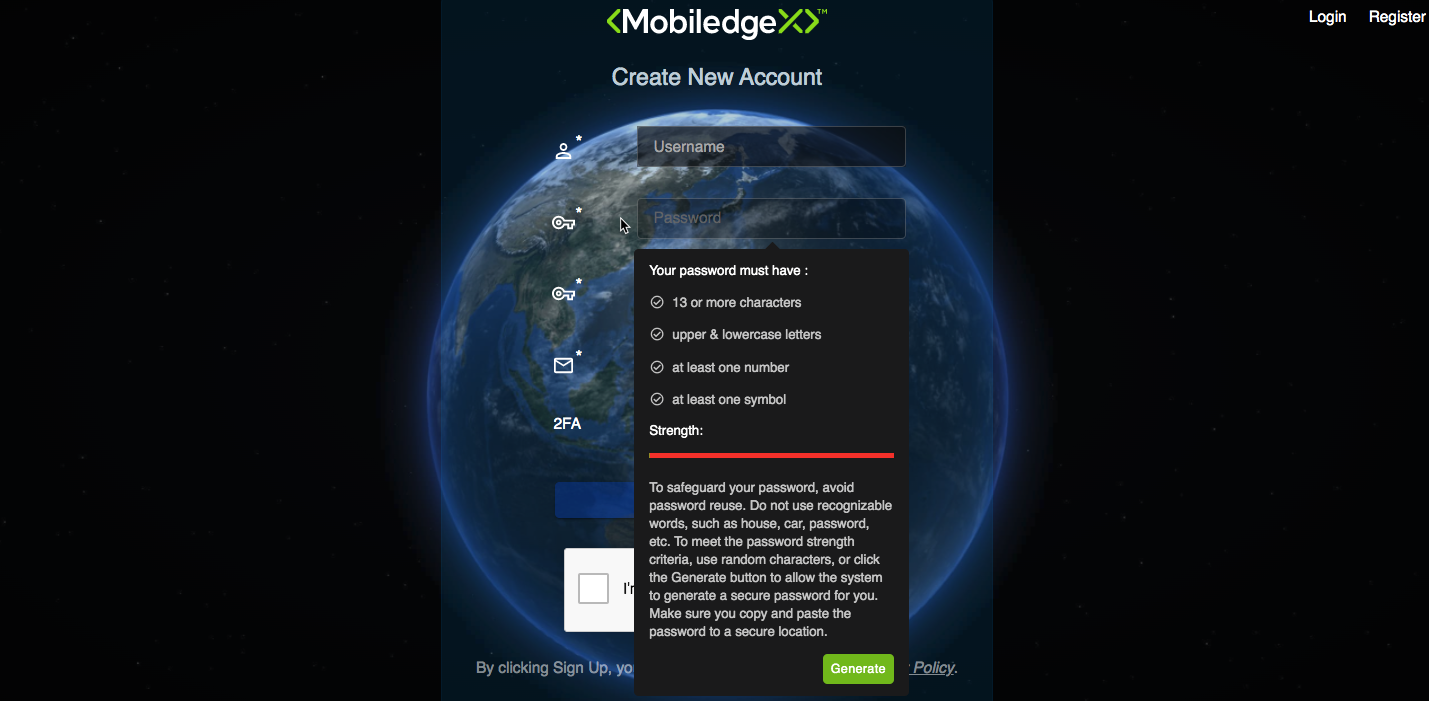
Step 3: Provide a valid email address to associate to this account. Use this email address later to access a link and verify your account.
Step 4: Read our Terms of Use and Privacy Policy and select Sign Up.
Step 5: An email will be sent to you with a link to verify your account. Once you have verified your account, return to the Edge-Cloud Console to sign in.
Note: After you create your credentials and successfully logged on to our Edge-Cloud Console, Artifactory and Docker registries are automatically created for you. You will use the same credentials to sign in to those registries as you would to sign in to the Edge-Cloud Console.
Two-factor authentication (2FA)
You can optionally set up two-factor authentication for your account. If you want to add an extra layer of security, we highly recommend that you enable 2FA, which requires a second step of verification when you sign in. Before you can use 2FA, download the free Google Authenticator app from either the Google Store or the Apple Store from your mobile device.
To set up two-factor authentication:
Step 1: After you entered your credentials on the Create New Account screen, toggle the 2FA enable button until it turns green.
Step 2: Select SIGN UP. The barcode screen opens.
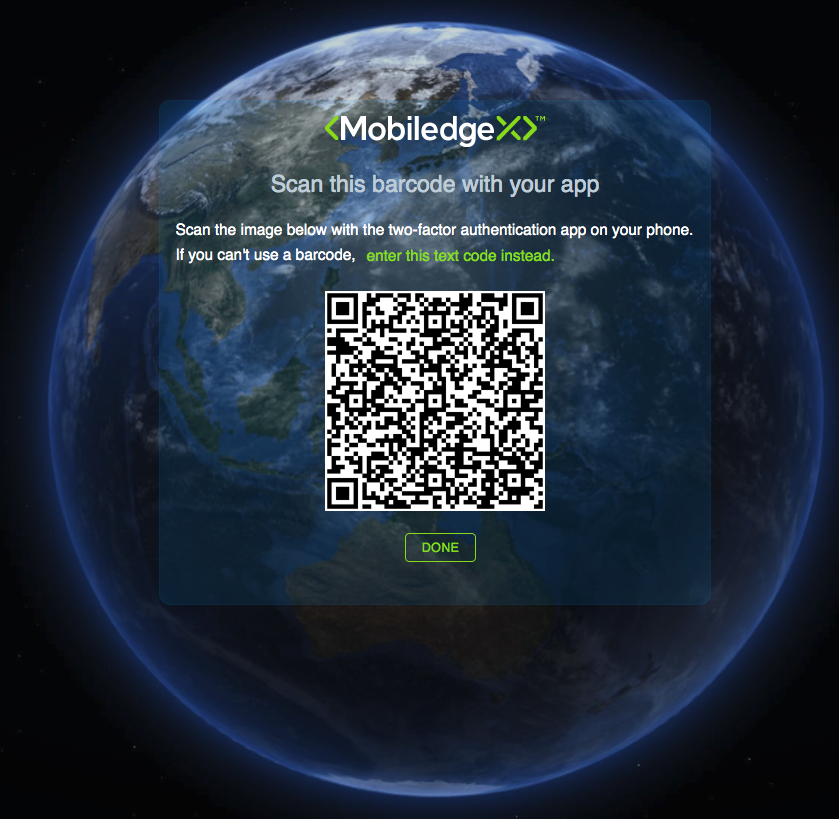
Note: If you do not have an authentication app on your phone, select enter this text code instead to manually enter a code.
Step 3: Using the Google Authenticator app, bring your phone camera up to the barcode to scan and receive a text code.
Step 4: Select Done. You will see a message on the screen that look like the following example:
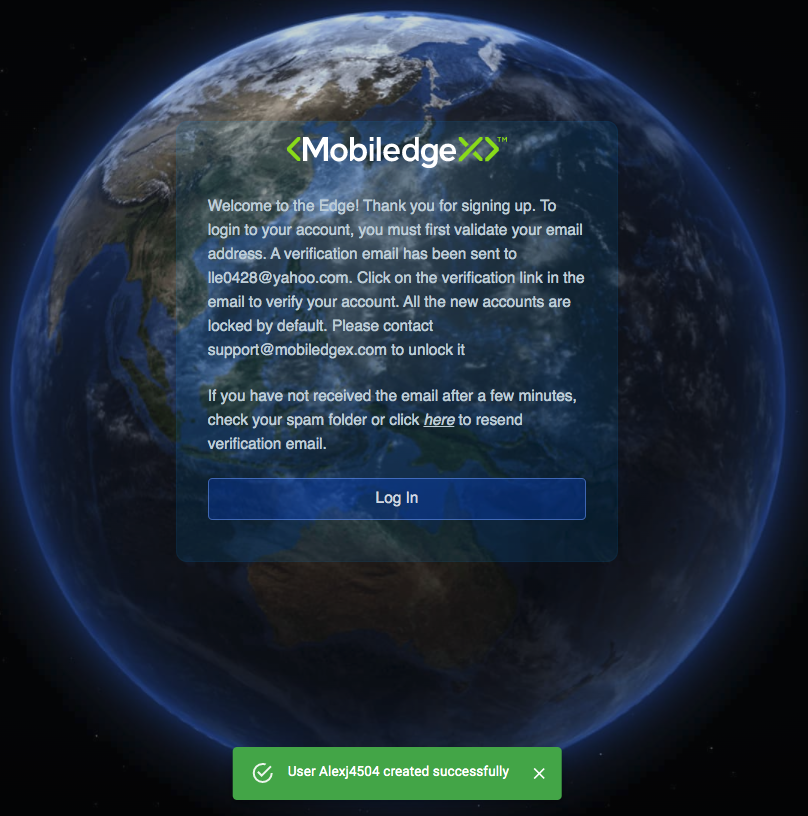
Step 5: Continue to follow the instructions to verify your email. You will see a Sign in screen after your email is validated.
Step 6: Once EdgeXR Support unlocks your account, type in your username and password.
Step 7: You will see the One-Time Passcode (OTP) screen. You can either retrieve the OTP from the authenticator app or from your email used to register the account. Note that your OTP expires after 2 minutes of receiving it. If you need to generate another OTP, select Login in the right-hand corner of the console.
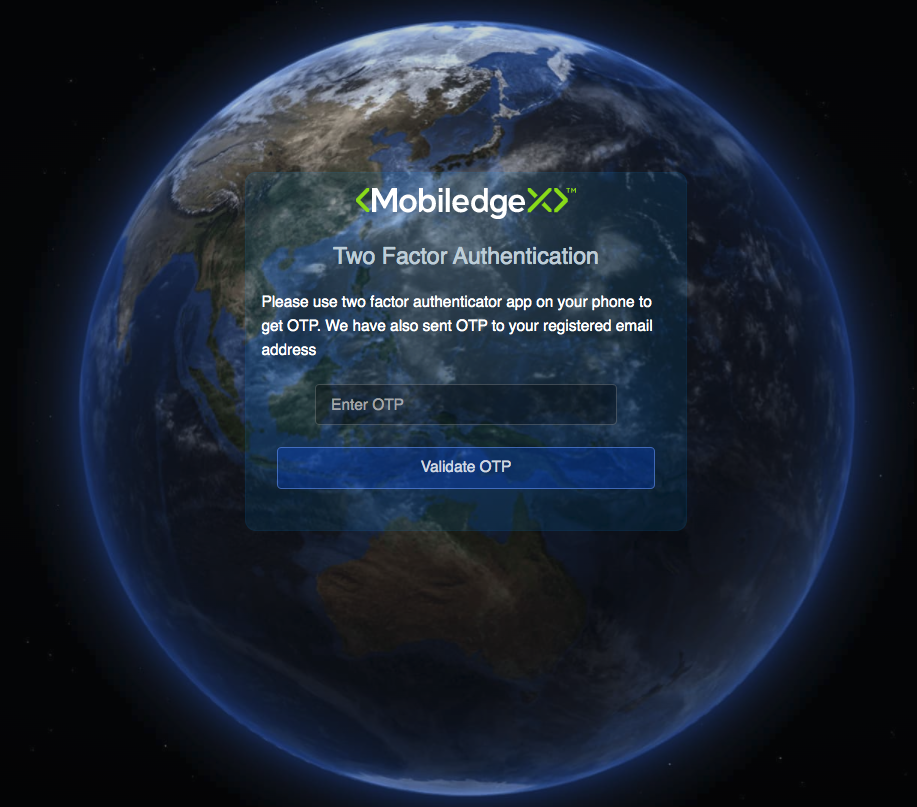
Step 8: Enter the OTP, and click Validate OTP. You are now logged on to the Console.
Password guidelines
EdgeXR strives to protect user identity by enforcing the use of strong passwords. The password requirements list appears when you first attempt to create a password, and your password must satisfy all requirements. These requirements help stop possible brute force attacks in cases where usernames are compromised. In addition to the password requirements, the password Strength must meet all security protocols provided by EdgeXR. EdgeXR measures password strengths on the backend using an entropy score and a password-crack scoring system for both regular and admin users. As you attempt to create your password, the Strength indicator bar will turn green, indicating that your password meets the scoring requirements to be considered a strong password.
New accounts
For regular users, if the password strength is insufficient, a user account will not be created. The password strength must adhere to the password guidelines to successfully create an account.
For admin users, password strength requirements are more robust.
Existing accounts
For users with an existing account, EdgeXR currently allows user logins with a current password. Still, upon use, the console will issue a warning indicating that the password strength is insufficient. The user must decide whether to proceed with their current password or recreate a stronger one. If a user chooses to proceed with their current password, that account may be vulnerable to a security compromise.
For admin users, EdgeXR will check the password strength, and if deemed insufficient, the admin user will not be able to log in until the password is updated.
Bot protection
Upon login, select the user verification I'm not a robot checkbox. However, if the system detects suspicious behavior upon login, you may be required to validate that you are not a Bot with an image recognition task.
Account Recovery
If you forgot your password, on the Login screen, select Forgot Password?, enter the email address associated to the account, and select Send Password Reset Email. You will receive an email with a link to reset your password. If you need to unlock your account, contact [email protected].